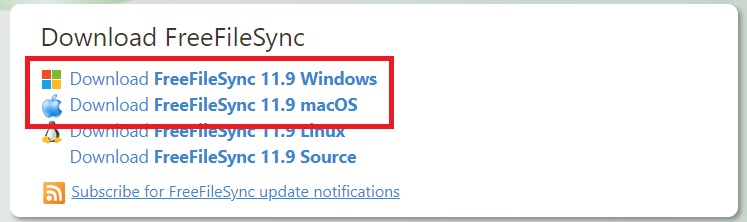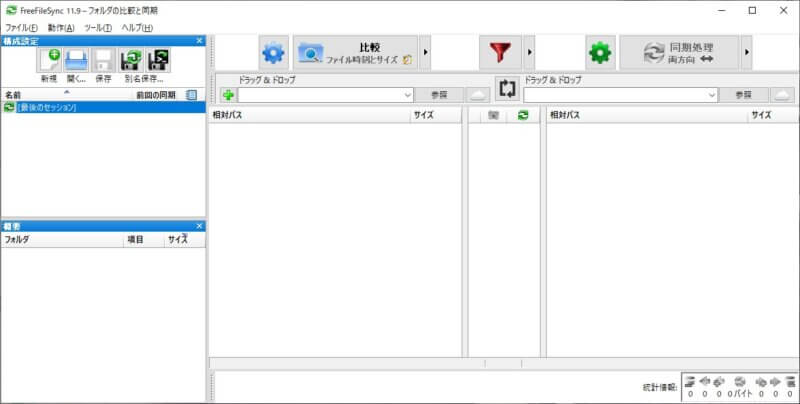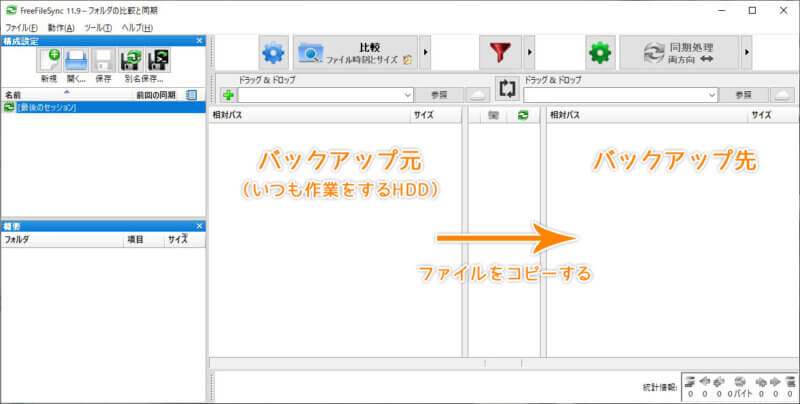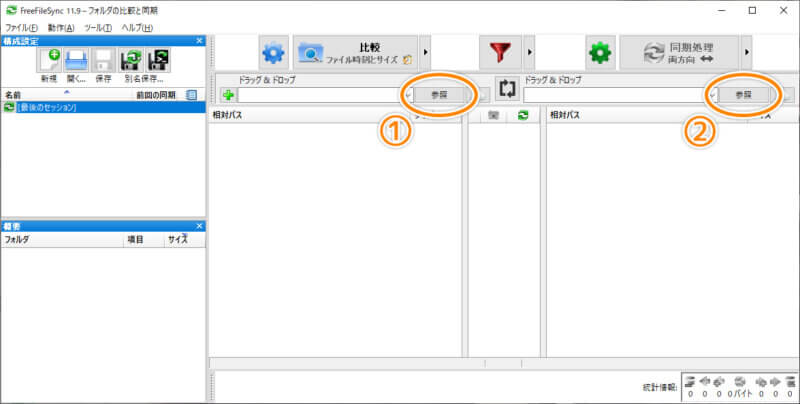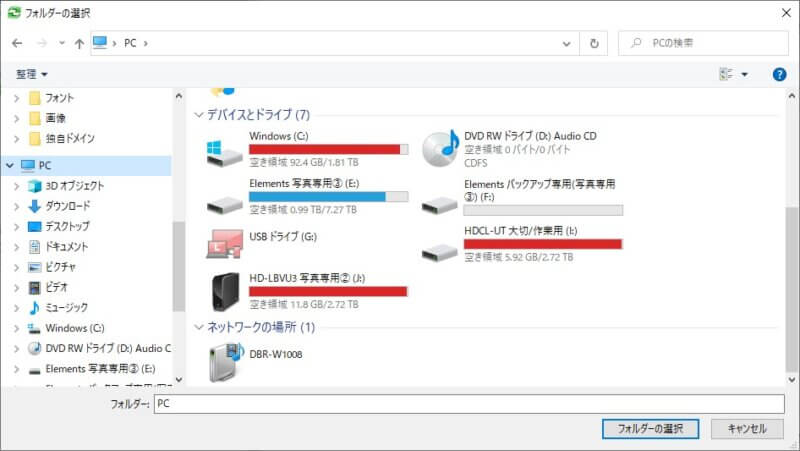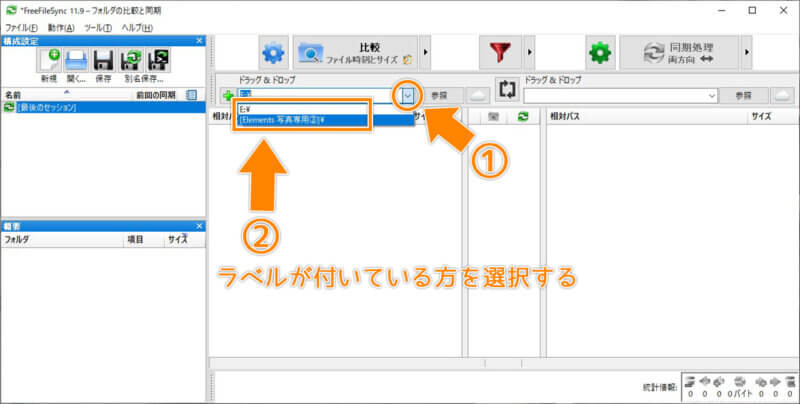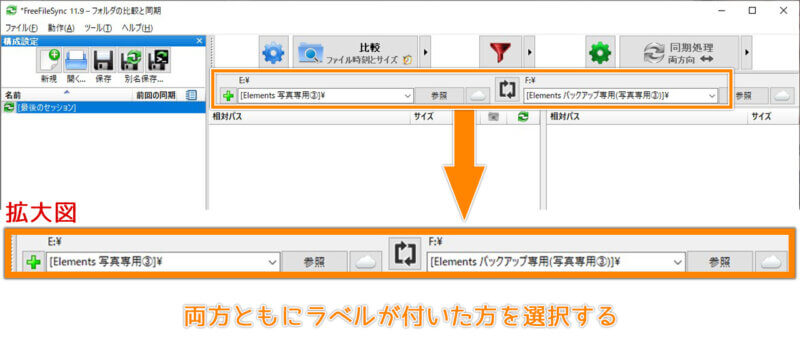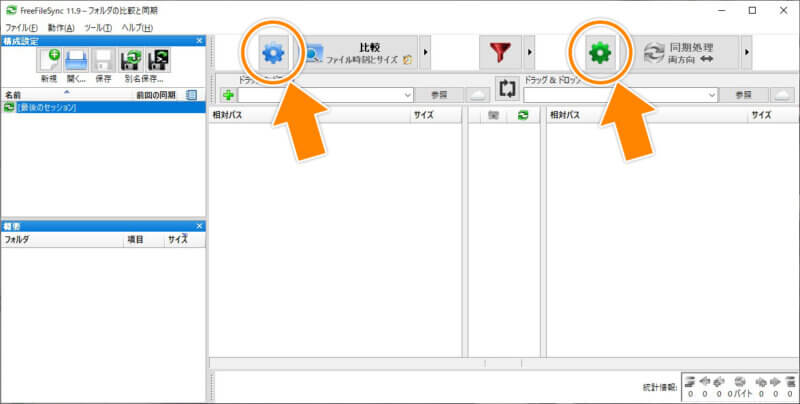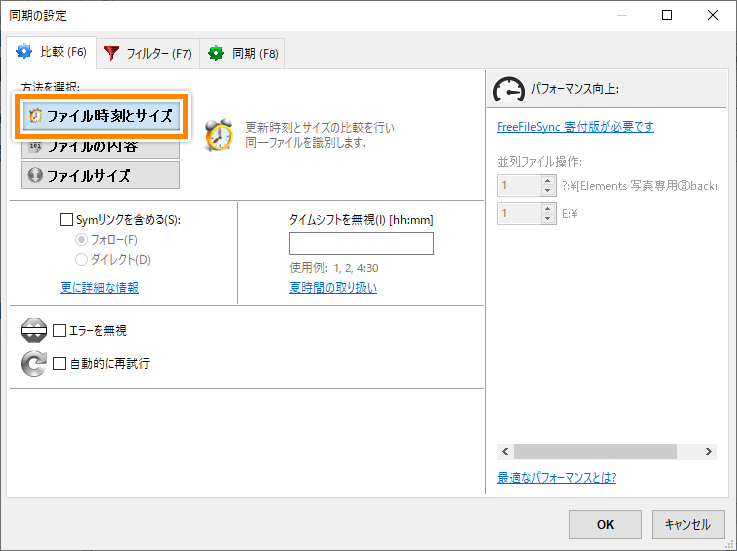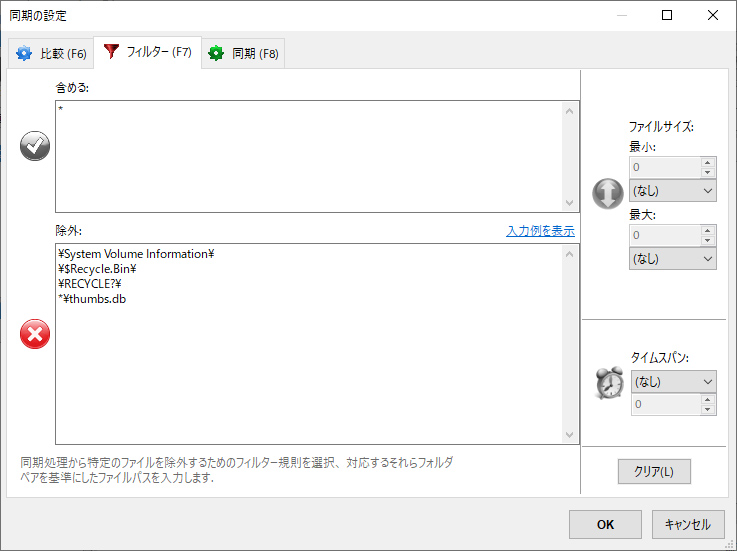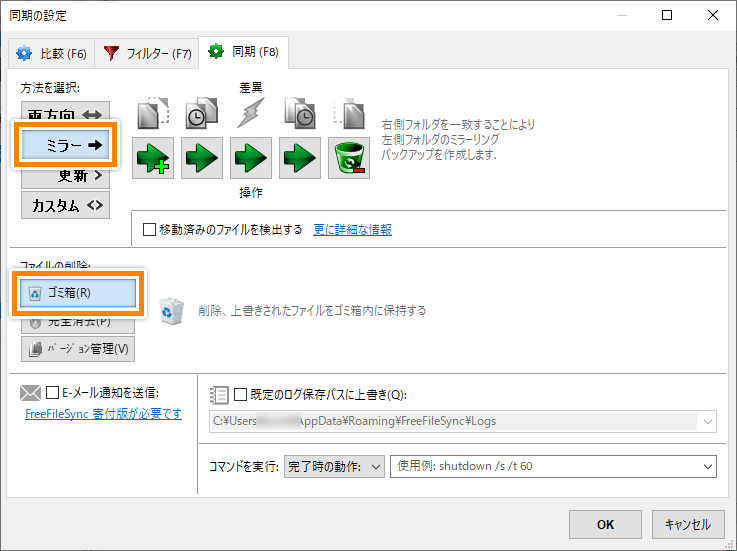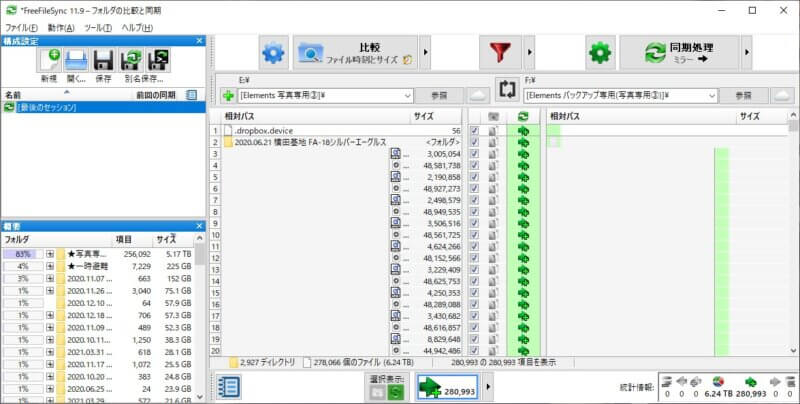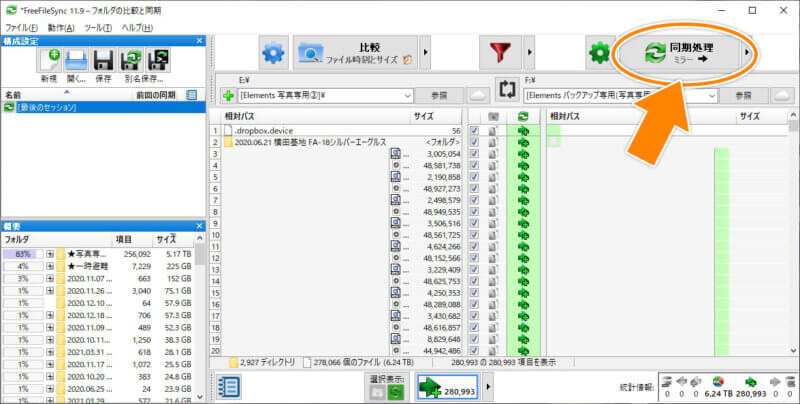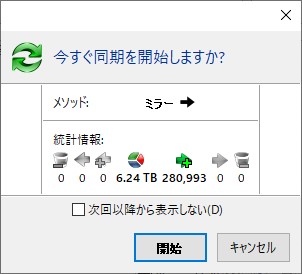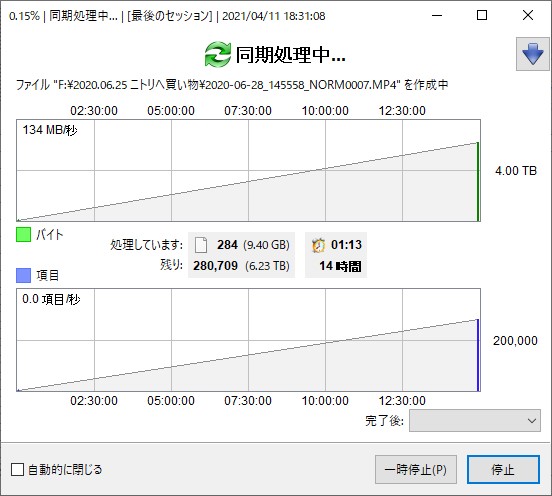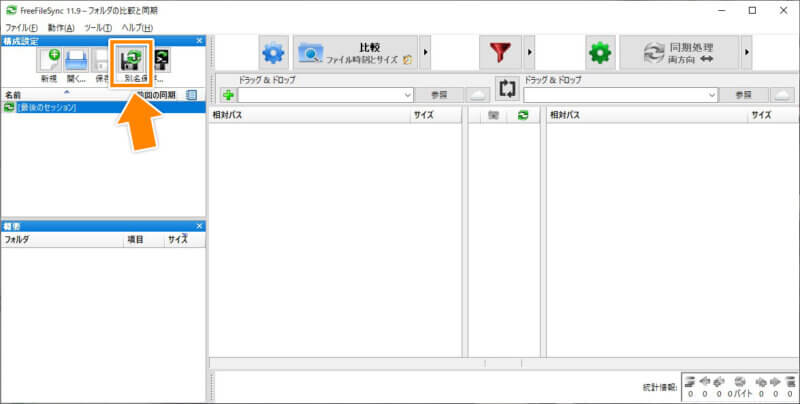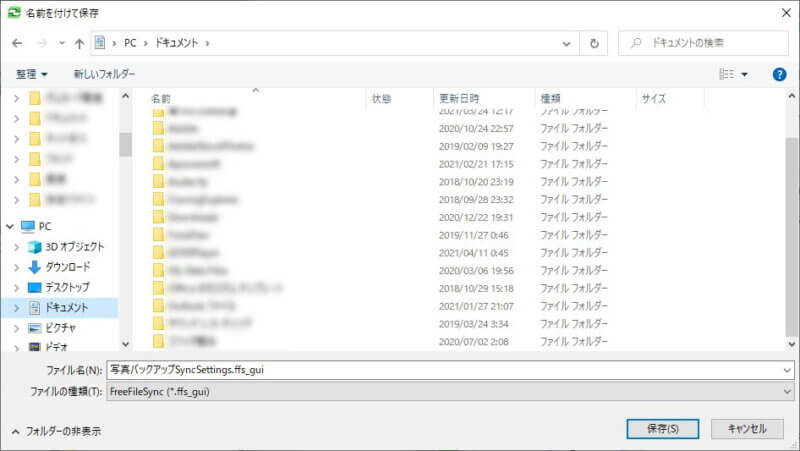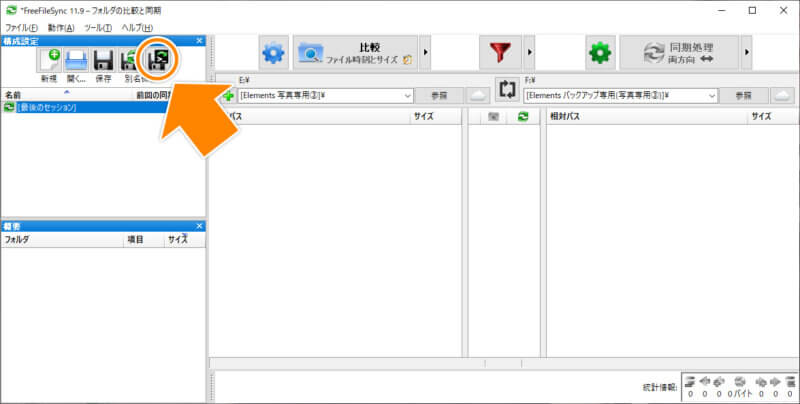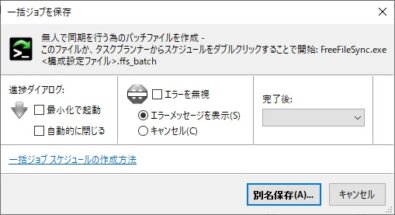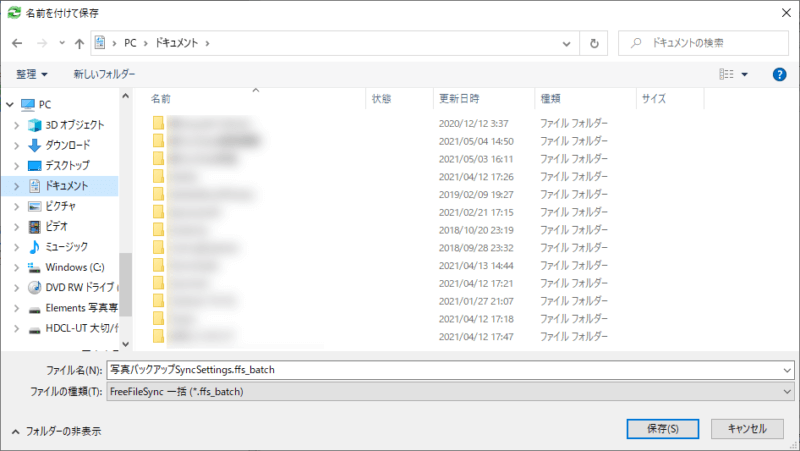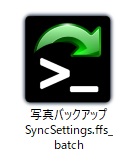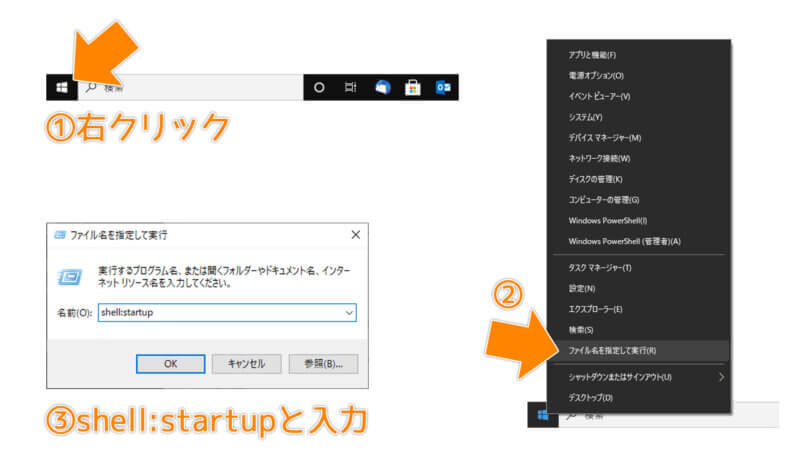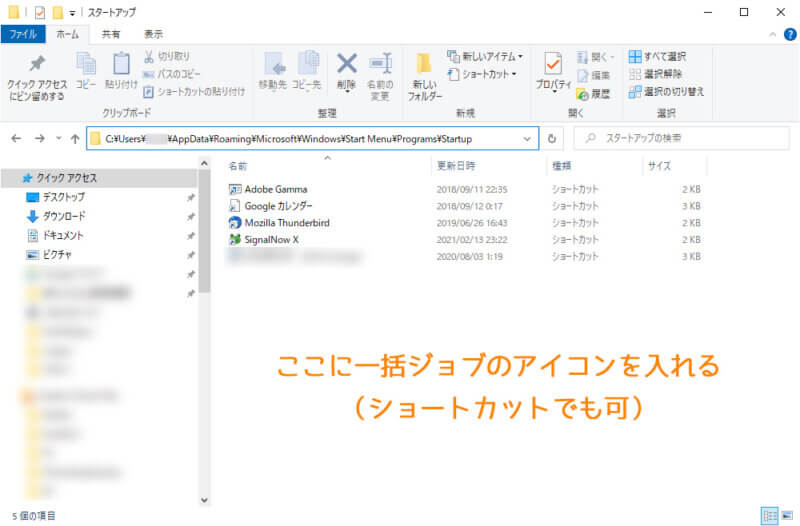無料で使えるフリーソフト「FreeFileSync」を使えば、写真・動画・音楽・テキスト等データのバックアップを簡単に行うことができます。
簡単に言うとFreeFileSyncはデータやファイルの同期ツールです。2つのハードディスク(HDD)を同期させて、両方のハードディスクに同じ内容のデータを保有し、バックアップが取れるというもの。(ミラーリングとも呼ばれています)
大切なデータを保管したハードディスクが壊れてしまった時のために、バックアップは必ず取っておきたいもの。
写真や画像に限らず音楽や書類、テキストなど、FreeFileSyncを使って大切なデータを守りましょう。

この記事のINDEX
ファイル同期ソフト「FreeFileSync」の使い方
FreeFileSyncは無料で使えるデータファイルの同期ツールです。海外のフリーソフトですが、日本語にも対応しているので使い方が分からないということはありません。
実際に使ってみれば分かると思いますが、フリーソフトなのにもかかわらず高性能で使いやすい仕様になっています。
FreeFileSyncをダウンロードする
FreeFileSyncは以下のダウンロードページからダウンロードできます。
ページの中ほどにダウンロードリンクが掲載されています。
自分の使っているOSと同じものをダウンロードしましょう。
Windowsパソコンなら「Windows」、macパソコンなら「macOS」と書かれた方をクリックします。
ダウンロードが完了したら、そのままインストールを行います。
インストールが終わったらFreeFileSyncを起動します。
上記の画面が表示されたら、インストールが無事に完了した証拠です。
FreeFileSyncの設定をする
それでは、FreeFileSyncでバックアップ(ミラーリング)を取るための設定を行っていきます。
FreeFileSyncの画面では、左側がバックアップ元、右側がバックアップ先となります。
左から右にデータをコピーするという風に覚えて作業をしましょう。
ドライブ(フォルダ)を指定する
「バックアップ元」「バックアップ先」それぞれのドライブを指定します。
オレンジの丸で囲った「参照」をクリックして、それぞれ以下の通りになるようにドライブを指定します。
- 画面左側:バックアップ元になるドライブ(いつも作業をしているHDD等)を指定します。
- 画面右側:バックアップ先となるドライブ(何のデータも入っていない空のHDD等)を指定します。
今回の場合は「Eドライブ」のデータを丸ごと「Fドライブ」にコピーしてバックアップ・ミラーリングを行います。
なので、左側に「Eドライブ」、右側に「Fドライブ」となるようにフォルダを指定します。
予期せぬドライブレターの変更に関する対策:ボリュームラベル
外付けHDDのUSBケーブルを抜き差しすると、認識するドライブレターが変わってしまうことがあります。
そうなると、意図しないバックアップを取ってしまったり、最悪データが消えてしまう事故になりかねないので、これを回避するための追加設定をします。
各ドライブには自動的にボリュームラベルというものが付いています。このボリュームラベルは変更することができるので、予め自分で分かりやすい名前に変更しておくと管理がしやすいです。
私は、外付けHDDの2台に「写真専用③」「バックアップ専用(写真専用③)」というボリュームラベルを付けているので、今回の場合だと
- Eドライブ:写真専用③
- Fドライブ:バックアップ専用(写真専用③)
となっています。
ドライブに付けられたボリュームラベルを指定する
左右のドライブが指定ができたら
- 「E:¥」と表示されている右横の▽マークを押す
- Eドライブに付けたボリュームラベル「[Elements 写真専用③]¥」が候補に表示されるので選択する
同じ要領でバックアップ先もボリュームラベルが付いた方を選択します。
ドライブ基準ではなくボリュームラベル基準で動作する設定にしたので、万が一ドライブレターが変わってしまっても意図しないバックアップ作業が行われることはありません。
これで「写真専用③」から「バックアップ専用(写真専用③)」にデータをコピーしてバックアップを取る流れが設定できました。
同期実行時の設定をする
青色もしくは緑色の歯車マークをクリックして、「同期の設定」画面を開きます。
比較設定
基本的にそのままの設定でOKです。
今回は「ファイル時刻とサイズ」が選択された状態になっています。
フィルター設定
バックアップから除外したいファイルがあれば指定できます。
特になければ、ここも基本的にそのままの設定でOKです。
同期設定(重要項目)
同期に関する重要な項目です。必ず設定しましょう。
方法を選択では、両方、ミラー、更新、カスタムがありますが、今回はバックアップを取る目的で利用するので「ミラー」を選択します。
これにより「写真専用③」の内容が「バックアップ専用(写真専用③)」にコピーされ、「写真専用③=バックアップ専用(写真専用③)」となります。
ファイルの削除では、「ゴミ箱に移動」を選んでおけばOKです。
写真専用③には入っていないけど、バックアップ専用(写真専用③)には入っているという状態でFreeFileSyncを実行すると、バックアップ専用(写真専用③)だけに入っていた写真は削除されます。
この時、削除される写真はパソコン内のゴミ箱に移動します。
最終的にはゴミ箱内を削除することで完全にデータが消えるので、誤操作などで誤って削除してしまったとしても、ゴミ箱内にはデータが残っているので必要に応じてデータを救出することができます。
FreeFileSyncを実行する
必要な設定が完了したので、いよいよバックアップを取るためにFreeFileSyncを実行します。
準備が整たら「比較」をクリックします。
左右のドライブ内に入っているデータの比較が開始され、新しく追加される写真・削除される写真のリストが一覧で表示されます。
続いて「同期処理」をクリックします。
今すぐ同期を開始しますか?というメッセージとともに、追加されるデータ量、追加される写真の枚数、削除される写真の枚数などが表示されます。
問題が無ければ「開始」をクリックすると、データの同期が始まります。
同期処理中の画面です。
終了予測時間などが表示されています。
この作業を初めて行う場合は、データ量が多いと半日程度かかったりするので、夜寝る前や時間のある時に実行することをオススメします。
実行後「正常に完了しました」と表示されればOKです。
設定を保存する
最後に、次回実行する時にスムーズに作業ができるよう、今までの設定した項目を保存しておきましょう。
別名保存をクリックします。
任意の場所に名前を付けて保存すればOKです。
次回以降、この保存したファイルをクリックすると、今回の設定を引き継いだ状態でFreeFileSyncを実行できます。
FreeFileSyncを自動で実行させる方法(Windows)
パソコンを起動したときに自動的にバックアップ・ミラーリングを実行するように設定することもできます。
FreeFileSyncそのものには自動で実行する機能は付いていないので、最初からWindowsに備わっている便利機能を使って設定していきます。
準備:一括ジョブを作成する
自動で実行するための共通の準備になります。
一括ジョブで保存をクリックする
右側のアイコン「一括ジョブで保存」をクリックします。
別名保存をクリックする
基本的にそのままでOKです。
進捗ダイヤログと終了後の動作は好みに応じて設定します。
別名保存をクリックします。
任意の場所に保存する
ドキュメントなど任意の場所に保存します。
一括ジョブのアイコンが作成される
保存先として指定した任意の場所に、上のようなアイコンが作成されれば準備完了です。
このアイコンをクリックするとFreeFileSyncが実行されます。
上の画像のような確認画面は出ずに即座にバックアップ・ミラーリングが開始されます。通常の実行作業を何度か試してみて、不具合が出ないのを確認した上で、今回の一括ジョブを作成しましょう。
1. パソコンを起動する度に実行させる方法(スタートアップフォルダ)
Windowsには、スタートアップフォルダというものが備わっています。
スタートアップフォルダに入れたファイルは、パソコンを起動した時(ユーザーログインをした時)に自動的にそのファイルを開く仕組みになっています。
この機能を利用して自動化を図ります。
流れとしては
- スタートアップフォルダを開く
- 作成した一括ジョブのアイコンを入れる
- 次回パソコンを起動すると自動的にバックアップ・ミラーリングが開始される
です。
スタートアップフォルダを開く
スタートアップフォルダを開きます
- タスクバーのWindowsマーク上で右クリックをする
- 「ファイル名を指定して実行」を開く
- 「shell:startup」と入力してOKをクリックする
一括ジョブのアイコンを入れる
スタートアップフォルダが開けたら、この中に一括ジョブのアイコンを入れます。
作成したアイコンそのものを入れてもいいですし、新たにショートカットを作成して入れてもOKです。
次回パソコン起動時に実行される
設定は以上です。
次回パソコンを起動した時にFreeFileSyncが自動的に実行されます。
ちゃんと設定できているか不安な時は、一度パソコンを再起動させて確認してみてください。
FreeFileSync(ミラーリング)だけで安心していませんか?
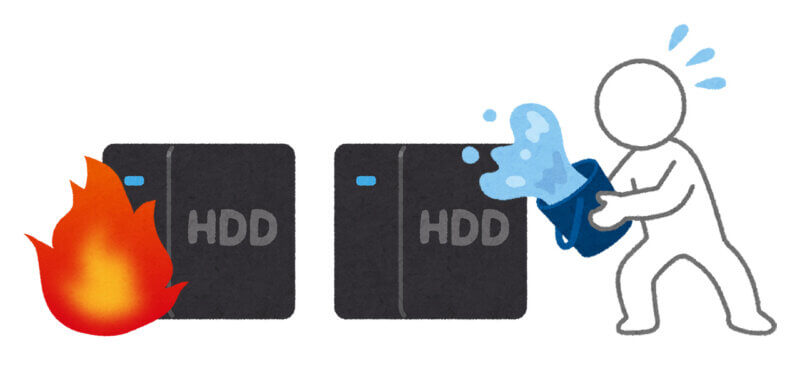
災害など物理的なダメージにも備えていますか?
FreeFileSyncを利用して複数のHDDにバックアップを取得することはとても大切で重要なことですが、ミラーリングをしておけば、バックアップは充分だと思っていませんか?
基本的に「記録用HDD」と「バックアップ用HDD」は同じ場所に置いてあると思います。
- 火事が起きたら両方とも燃えます。
- 浸水が起きたら両方とも水没します。
一番起こりうる可能性が高いのが火災です。
最近では台風で川が増水して自宅が浸水するという災害も起きています。
自然災害等に備えておくため、クラウドサービスもあわせて利用するべきなのです。

バックアップは、万が一を考えて行う作業だということを認識しましょう!
私が普段行っているバックアップのルーティーンや、おすすめクラウドサービスのオンラインストレージなどについて紹介している記事も以下で公開しています。後悔しないためにも、あわせてご覧ください。